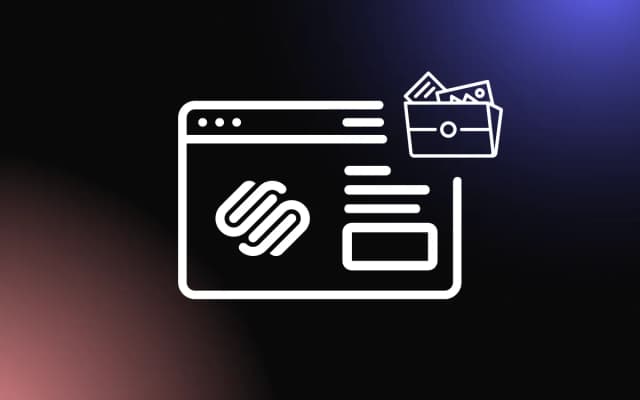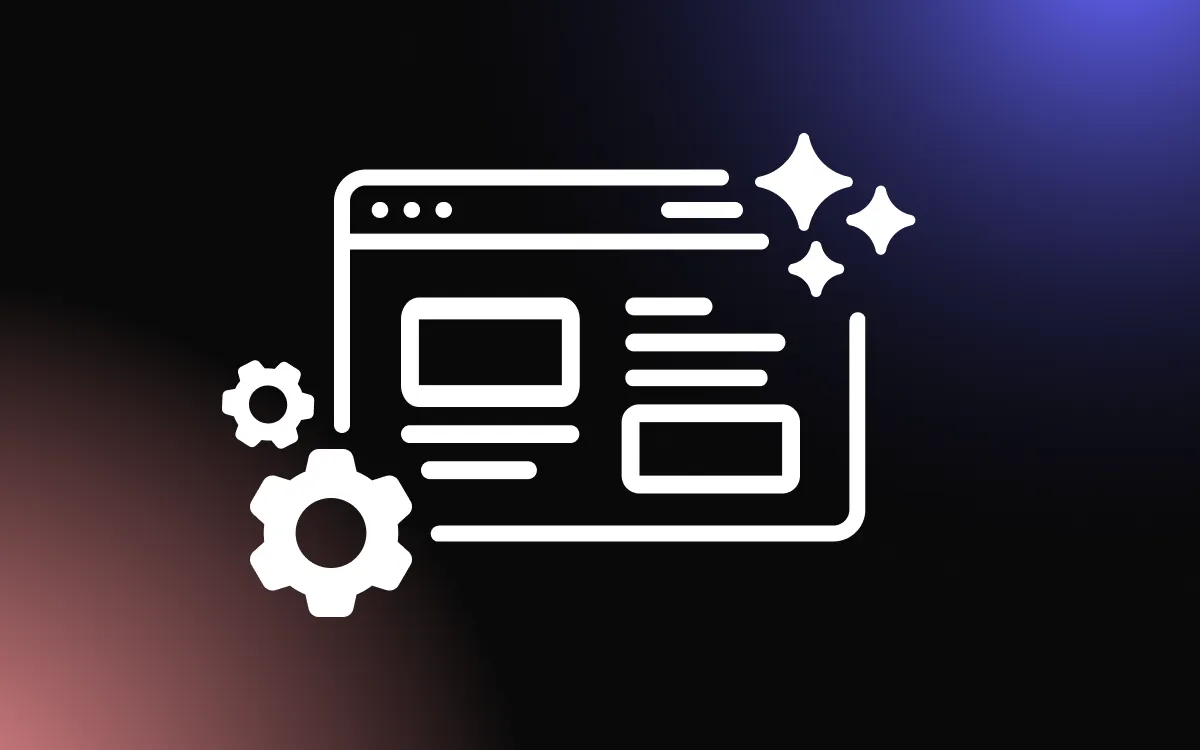![How To Build a Google Sites Website — Full Guide [2025]](https://website-assets.commoninja.com/distribution/1737378469832_Everything_You_Need_to_Know_About_Google_Sites-1.webp)
Summary (TL;DR): In this article, we are going to explore Google Sites, explain how to build a functional Google Sites website, and then offer you tips and tools on how to improve it beyond its current capabilities.

Having a website is paramount to the success of anyone who wishes to promote themselves, their ideas, products, or services. It enables reaching a wider audience and potential customers and, when done right, it can build trust, improve credibility and increase engagement and sales.
However, building a website isn’t so easy, and it often requires technical know-how and comes with additional costs and time investment.
This is where Google Sites comes in. It is a free website builder offered by Google that allows users to create professional-looking websites without any coding or design experience.
In this article, we will explore Google Sites and discuss how you can build a website with it. We’ll go over its features and provide tips on how to make the most out of this powerful website-building tool.
What is Google Sites?

Google Sites is a free website builder offered by Google that enables users to create and publish their own websites without any coding or design experience. It provides a simple, user-friendly interface with drag-and-drop features and is ideal for those who want to create professional-looking websites quickly and easily.
Google Sites comes available with a range of templates that users can choose from, as well as collaboration features — allowing multiple users to work on the same site simultaneously.
Additionally, it is integrated with other Google services such as Google Drive and Google Docs, making it easy for users to access and share files and documents.
It is completely free to use, making it an accessible for anyone option for individuals and small businesses who cannot afford to pay for expensive website builders.
How To Create a Google Sites Website — The Basics
Step 1: Sign Up
Go to the Google Sites page (you can access it by searching it on Google, from within the Google Apps menu, or by using this URL https://sites.google.com/new). Simply sign in using your Gmail account, or sign up by creating a new account.

Step 2: Choose a Template
Google Sites provides a range of templates that you can use to create your website quickly and easily. You can either choose the Blank template to create a website from scratch, or you can use one of the templates for the more frequently used websites.

Step 3: Start Editing
Great, now you can start creating your website.

Let’s break down the available features & options and buttons.
Top Bar

The top bar provides you with some quick editing and navigation options, like the project name, the undo & redo buttons, and preview (where you can see how your site will look on various devices, like desktop, tablet, and mobile), the share option (which will enable you to share your project with others), settings, the “more” button, and the “Publish” button. These are fairly straightforward.
Note that you can use the “Settings” button, to edit navigation (by choosing the mode, color, and search settings), add brand images (like the logo and the favicon — the icon that appears on browser tabs), toggle viewer tools (like the info icon and the anchor links), connect Google Analytics, add a custom domain, and add an announcement banner that will display above your site’s content.
Right Sidebar
The sidebar on the right is where you can customize your website.
First, notice the top tabs: Insert, Pages, and Themes.

Selecting each of these will open new options which are related to the titles:
The “Insert” tab will offer you blocks to insert into your website, these include content blocks, text boxes, table of contents, buttons, social links, and many other options with which you can customize your website.

The “Pages” tab will enable you to add pages and subpages and edit them.

The “Themes” tab will enable you to choose pre-made (or imported) themes with set color schemes & fonts that you can use or change.

Now you can customize your website to your heart’s desire.
Step 4: Publish
When you are done customizing and editing your website, click on the “Publish” button, and you will be done.

An Important Note
When you publish, your website, it will be published using the “Google Sites” domain (i.e. https://sites.google.com/yoursite).
If you want to change it and add your own domain, simply go to the “Settings” menu, choose the “Custom domains” option, and go through the short, two-step setup.

If you want to change the domain, but don’t have one yet, you can use Google Domains or any of the many domain providers out there like GoDaddy.
Please note that a custom domain is a paid option, and its cost depends on the domain you want, its popularity and demand, and the various domain providers. Google Domains, for example, offers domains for $12 a year.
How To Create a Google Sites Website — Advanced Options
Now that you know how to create a Google Sites website, let’s look at how you can enhance it using tips & tricks and additional tools.
Enhancing Your Google Sites Website With Advanced Functionality
While Google Sites is a great, fairly simple option for beginner website builders, it is somewhat limited in the features and tools it offers, and in a competitive world, every additional feature you can add to your website to make it more appealing is a game changer.
That’s where Common Ninja comes in to save the day.
Common Ninja offers an extensive, ever-growing collection of professional and reliable widgets that will help you save time and money and improve your website beyond what your current Google Sites website offers.
Common Ninja’s widgets are free, fully customizable, perfectly responsive, and easy to use.
And, it’s super easy to add them to your Google Sites website, just look at our YouTube guides. check our .so be sure to check them out, and greatly improve your website.
Common Ninja — The Only Collection of Widgets You’ll Ever Need
Content
It is highly recommended to incorporate good quality content on your website as it will offer value to the visitors, build trust and credibility, enhance Search Engine Optimization (SEO), boose conversions, and establish your brand’s voice and identity.
Promotion
To increase a website’s visibility and attract more visitors, try using social media, email marketing, and paid advertising.
Optimization
To improve a website’s visibility on search engines, increase traffic, and enhance the user experience, make sure you optimize your site’s speed, make it mobile-friendly and remove unnecessary distractions from it.
Design
Follow good practices and choose the right colors, fonts, and other elements to make your website look professional and aesthetically pleasing.
Conclusion
Google Sites is a user-friendly website builder that offers a range of templates and customization options to create professional-looking websites. Its collaboration features, seamless integration with other Google products, and easy-to-use interface make it an ideal platform for creating various types of websites. Whether you are looking to create a personal blog, a business site, or an online portfolio, Google Sites has something to offer.