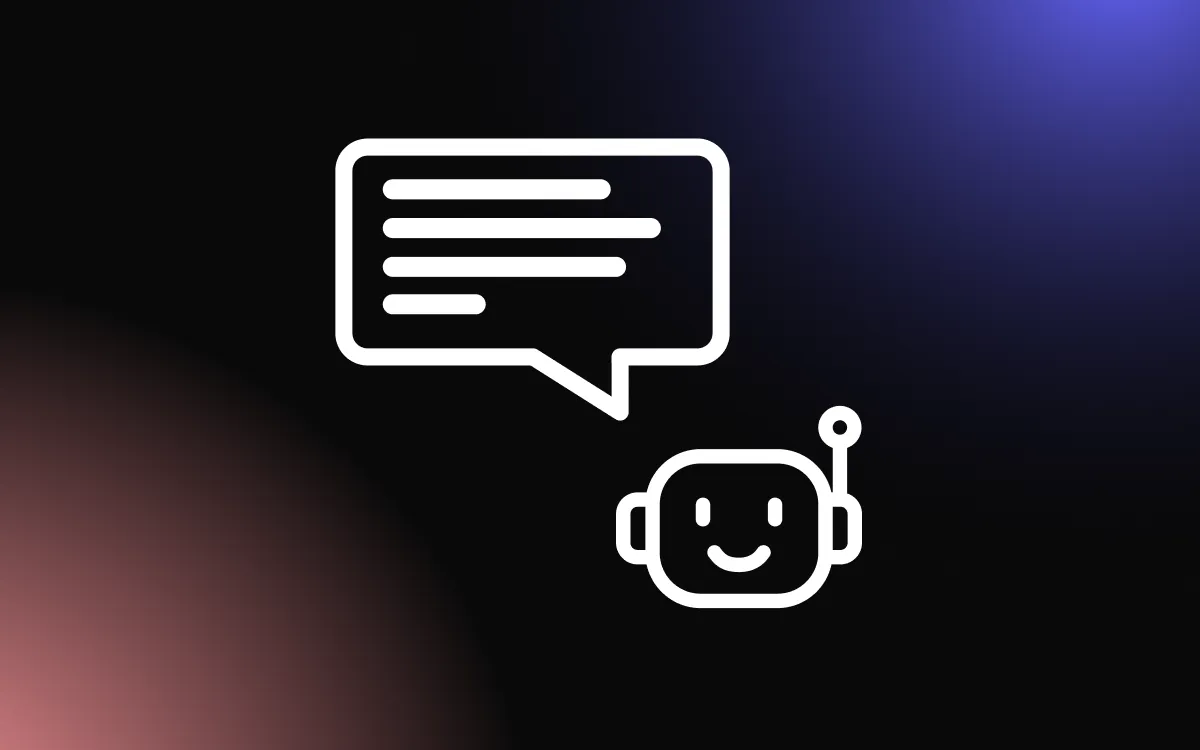Embarking on the thrilling journey of setting up an online store? You've got a brilliant idea, a whole lot of passion, and Shopify by your side. Shopify, my dear friend, is your reliable partner, ready to transform your retail dreams into an e-commerce reality.
This article is your personal guide, a virtual hand-holding if you will, to navigate the exhilarating world of Shopify. It'll show you the ropes, simplify the complexities, and set you up on a path to creating a fantastic online store that not only looks the part but sells like a champ.
What Is Shopify?
Imagine you've got this cool idea of selling your homemade artisanal candles, but don't quite know how to make your products available to a wider audience, let alone set up an online store. Enter Shopify! It's your friendly digital doorman opening the gateway to e-commerce. In simple terms, Shopify is a leading online platform that lets you create your very own online shop without any need for technical skills. Picture it as a large shopping mall, but in the digital world. You get your own little shop (or a big one), you set it up the way you want, add products, and voila! You're all set to welcome customers from around the globe. It's like a magical tool that gives you the power to transform your business ideas into an online reality.
Building a Shopify Website
Sign Up
In order to build a Shopify online store, you first need to sign up. You can do this here: https://accounts.shopify.com/store-create.

Once you click on the sign up button, you will be take to the sign up process, in which you will be asked several questions that will help Shopify learn more about you and your business. It’s best to complete this process, however, you can also skip parts or all of it altogether.

Select a Template
After you’ve gone throught the signup process, you will be taken to your homepage. While you can jump to any section, we recommend that you choose the template / theme of your store. To do so, you can either go to the “Home” page, and click on the “Customize your online store” option in the set up window.

All it does, really, is take you to another tab — the “Online Store” tab, and the “Themes” sub-tab. Which you can also do yourself, if find it easer and quicker. Here, you can click on the green “Customize” button.

Upon clicking on the button first time, you will be taken to a new window, where you’ll be able to choose the theme for your website.

Once you’ve chosen your template/theme, you can move on.
Start Editing
Now, let’s cover the other aspects.
Store Visual Style
First, let’s take a look at how you can change aspects directly on your pages.
When you chose the theme for your website, you can to click on the “Green” customize button. The first time you do, it will allow you to choose a theme. However, shold you desired to customize it further, you can do the same process:

Only this time, you will be taken to the theme’s editor:

In this editor, you can choose what page to customize from the above drop-down menu. Add, remove or edit sections on the inner left sidebar, or choose additional customization options on the outer sidebar.
Alternatively, you can also change things directly on the page. Should you so desired, hover on the different sections on your page, select them and edit them, like so:

Store Settings & Additional Options
The above is great for tweaking your website’s visual aesthetics, however, in order to add additional features and elements to your website, you will have to go back to your dashboard, which has the following tabs:
Home

The “Home” tab is the one you are familiar with, and where you’ve accessed the set up window.
Orders

The next tab is “Orders”. This is where all of your orders can be viewed. If this a new website, the area will be empty.
Products

The next tab is the “Products” tab. This is where you can add new products, create collections, check your inventory, see your purchase orders, transfers and create gift cards.
The more important feature is to add a product, which you can do by clicking on the add product button. This, then, will take you to the next window, where you can add all the information regarding the product:

Customers

The next tab is the “Customers” tab. Here you can add customers, either by and import options, or by adding customers by hand. Upon clicking on the add customer, you’ll be taken to the next window, where you can add the information manually:

Content

The next tab is the “Content” tab. Here you can add file and meta objects (which are a powerful way to add custom, multi-field objects to your store). Mind that despite the name, this is not where you add blog content.
Analytics

The next tab is the “Analytics” tab. Again, if this is a new website, your analytics will be empty, however, once your store is up and running, here is where you can find insightful data and reports about sales, sessions, conversion rates, and more.
Marketing
The next tab is the marketing tab which has two noteworthy sub-tabs — the “Campaigns” and the “Automations” sub-tabs.

While on the marketing tab (not the Campaigns tab), you can create new campaigns.
Upon clicking on this option, a new window will appear, and allow you to browse and learn more about the different campaigs that Shopify offers, including ads, email, social media and sms campaigns.

The “Automations” tab, is where you can create an automation (welcome emails, or abandonment emails and more).

Once you’ve click on the “create automation”, you will be taken to a window where all of the available automations will be visible, with detailed descriptions and information.

Discounts

The next tab down the line is the “Discounts” tab. Here you can create various discounts, seasonal or otherwise, for your customers to enjoy.
Online Store

Next, we have the “Online Store” tab, which when you click on it also automatically opnes the “Themes” sub-tab, where, as we’ve covered, you can change, edit and customize your store’s theme.
The other important sub-tabs are:
Blog

Just as it sounds, this is where you would add blog posts to your store to improve it’s SEO and provide value to your customers. It fairly simple, and when you click on the create blog, you will be taken to another window, where you can input all the blog content you want:

Page

The next sub-tab under the “Online Store” tab is the pages tab, where, again, sounds exactly as it should — it allows you to add or remove pages from your website.
Upon clicking on the “Add Page” button, you will be taken to another page where you’ll be able to create new page and add the relevant content to them.

Navigation

The next sub-tab is the “Navigation” tab. Here, you can create, edit and improve your on-site navigation (menus, filters, etc.)
Preferences

Lastly, under the “Online Store” tab, we have the “Preferences” sub-tab. Here you get access to additional editing options like: the meta title and the meta description, social sharing image settings, Google Analytics, Facebook Pixel, customer privacy, password protection, spam protection.
Point of Sale

The next tab after the “Online Store” tab is the point of sale tab. This is applicable to business who have a physical store available, and allows to add additional features and options like adding a point of sale app, ordering Shopify hardware and setting it up and more.
Apps

The next tab on our list is the “Apps” tab, which, upon clicking, takes you to Shopify’s app store, where you can find apps that can further enhance your website.
Settings

Lastly, we have the “Settings” tab where you have additional options, like the billing, user permissions, payments, checkouts and many more.
Publish
Once you are done with your editing, don’t forget to make your store live and publish it. This may entail getting a Shopify paid plan.
Enhancing Your Shopify Website & Taking It to the Next Level

Now you know how to build a Shopify website, we would like to offer a way to enhance it beyond its current capabilities — with Common Ninja.
Common Ninja offers an ever-growing collection of professional and reliable widgets that will help you save time and money and improve your website. Common Ninja’s widgets are free, fully customizable, perfectly responsive, and easy to use, so be sure to check them out.
Common Ninja — The Only Collection of Widgets You’ll Ever Need
Building a Shopify Website — Tips & Tricks
Once you are done building your Shopify website, you might want to consider following these tips and tricks to make your Shopify website truly stand out.
Design
Designing a website is no easy task. Choosing the right colors, fonts and other elements is not only an art but a science as well. There’s importance in setting up the font and color scheme for the entire website before constructing it. We recommend reading a little about color theories, font pairings, styles & accessibility guidelines before venturing into building your Shopify website.
Content
Before you start building your website, take the time to plan out your content. This will help you organize your website and create a better user experience for your audience.
Templates
Shopify offers a wide range of templates to choose from. Select a template that matches your website’s content and design needs.
High-Quality Images
While using high-quality, heavy images may seem counterintuitive if you are trying to optimize your website, many services can help you in reducing the size, as well as load the images gradually (lazy-loading) to make the loading speed faster. Using high-quality images will help make your website more visually appealing and engaging for your audience.
Simplicity
Avoid cluttering your website with too much content, images, or design elements. Keep it simple and clean, with a focus on your main message and call to action.
Testing & Previewing
Test your website on different devices and browsers to ensure that it looks and functions as intended. Shopify offers a preview function that allows you to see how your website looks on different screens.
Optimize
We’ve covered this before, but we recommend that you use Shopify’s built-in SEO tools that can help improve your website’s visibility on search engines.
Conclusion
And there you have it! We've journeyed through the captivating landscape of Shopify, unraveling its wonders one step at a time. Remember, building your website with Shopify is like learning a new dance. It might seem daunting at first, but with every twirl, twist, and turn, you get better, and before you know it, you're wowing the audience. Don't be afraid to experiment, play around with themes, add-ons, and remember, every great store was once a beginner. So, embrace the adventure, watch your online store grow, and revel in the joy of connecting customers to their needs, all in a day's work with Shopify!