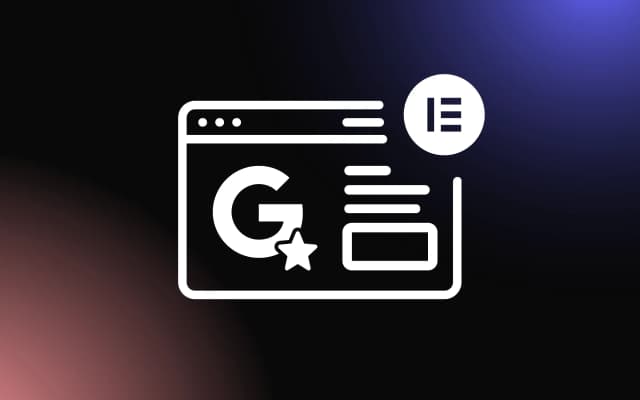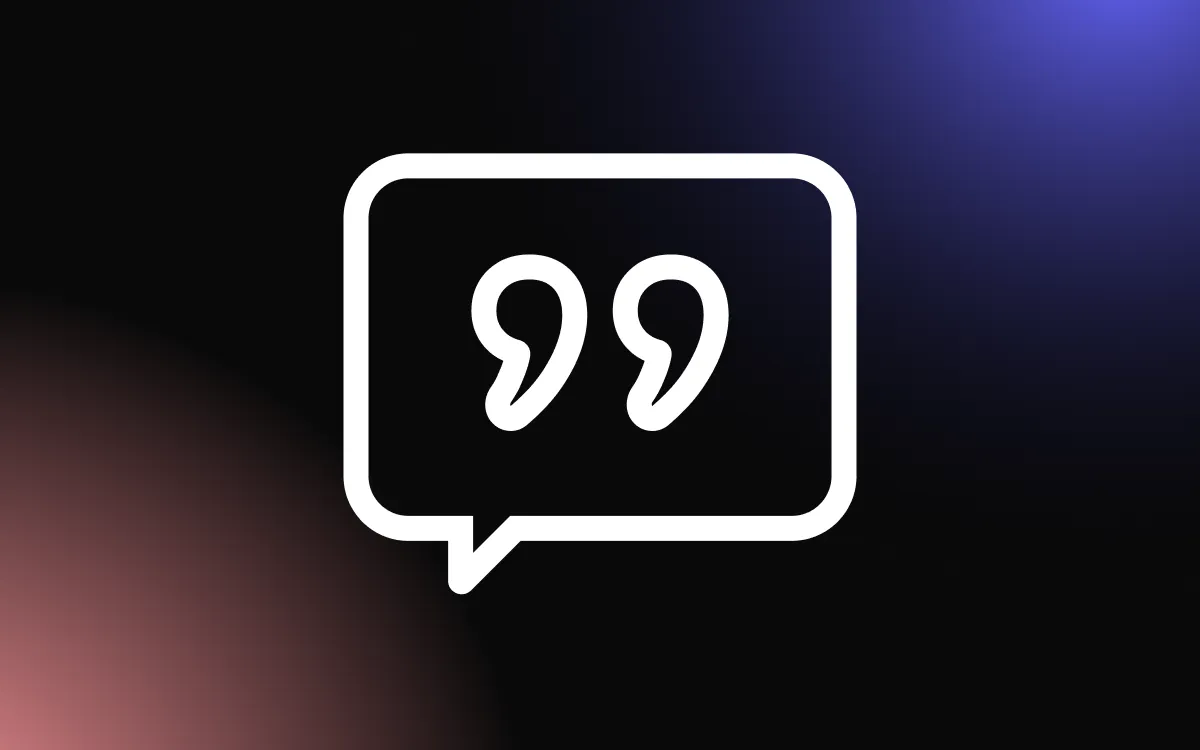Keeping your website visually fresh and socially connected is essential, but integrating Instagram feeds can be confusing without the right tools or platform support.
Many site owners struggle with outdated plugins or rigid design limitations that don’t reflect their brand. Fortunately, by using simple HTML snippets, you can embed a clean, responsive Instagram feed widget on nearly any site.
This article will show you how to embed Instagram feeds using HTML so your latest content is always front and center.
Why Use an Instagram Feed Widget on Your Website?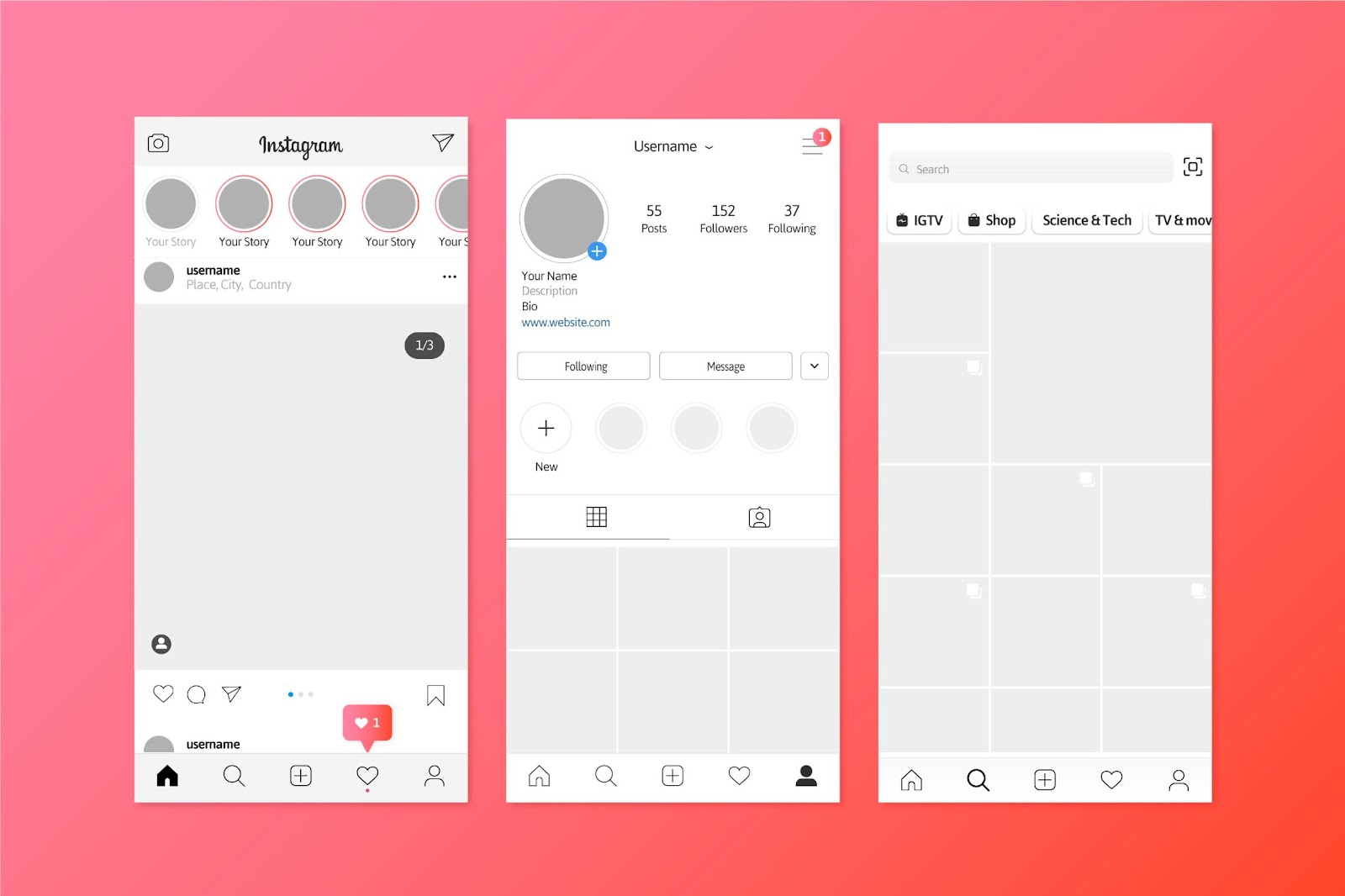
Adding an Instagram feed widget to your website is a powerful way to boost engagement, enhance visual appeal, and extend the reach of your social content. By showcasing your latest Instagram posts directly on your homepage, product pages, or blog, you create a more dynamic browsing experience that keeps your site fresh and relevant.
A feed widget also serves as real-time social proof. When visitors see active content—whether it’s customer photos, product highlights, or behind-the-scenes updates—they’re more likely to trust your brand and stay engaged. This connection builds authenticity and can directly influence purchase decisions or follow-through on calls to action.
Most feed widget tools are responsive, easy to install, and customizable to match your website’s design. You can choose grid layouts, carousels, or masonry styles to blend seamlessly into your site.
Whether you’re an e-commerce brand, blogger, or creative professional, embedding a feed widget helps showcase your content, grow your social following, and improve overall user experience.
Boosting Visual Appeal and Engagement with Instagram Content
An Instagram feed widget is one of the simplest ways to enhance the visual appeal of your website while increasing user engagement. By embedding your live Instagram content, you bring a stream of fresh, eye-catching visuals directly onto your site, perfect for drawing attention and encouraging visitors to explore further.
Whether you're showcasing product shots, lifestyle imagery, or behind-the-scenes moments, a feed widget adds authenticity and energy to your pages. Visitors are naturally drawn to visual content, and seeing real, relatable posts can boost trust and connection with your brand.
In addition, interactive elements like clickable images or hover effects keep users engaged longer, reducing bounce rates and increasing the likelihood they’ll follow your account or make a purchase. When styled to match your site’s branding, the widget not only looks great—it seamlessly integrates your social presence into your online experience, making your content work harder in every space.
Building Trust Through Real-Time Social Proof
Embedding an Instagram feed widget on your website allows you to showcase authentic, real-time content that builds trust with visitors. Seeing up-to-date posts featuring products, customer experiences, or behind-the-scenes glimpses offers powerful social proof that your brand is active, reliable, and well-regarded by its audience.
This type of visibility goes beyond static testimonials—it shows potential customers what others are actually saying, sharing, and interacting with in the moment. A feed widget featuring tagged photos or user-generated content helps reinforce credibility, especially for e-commerce stores and service-based businesses.
By reflecting the positive sentiment already surrounding your brand, the widget adds transparency and encourages new visitors to explore more, follow your profile, or even make a purchase. It’s a subtle yet effective way to convert casual browsers into engaged followers or loyal customers by leveraging the trust that real-time social content naturally provides.
Sample Instagram Feed Widget HTML Code for Manual Embedding
If you're looking to manually add an Instagram feed widget to your website without using third-party plugins, you can use a simple HTML and CSS approach to create a clean, static layout that mimics a real Instagram grid. While this method doesn't pull live content directly from Instagram's API, it offers full control and is perfect for curated galleries or mock feeds.
Here’s a sample feed widget using HTML and CSS:
<div class="instagram-feed-widget">
<h3>Follow Us on Instagram</h3>
<div class="insta-grid">
<a href="https://www.instagram.com/yourprofile" target="_blank">
<img src="image1.jpg" alt="Instagram post 1">
</a>
<a href="https://www.instagram.com/yourprofile" target="_blank">
<img src="image2.jpg" alt="Instagram post 2">
</a>
<a href="https://www.instagram.com/yourprofile" target="_blank">
<img src="image3.jpg" alt="Instagram post 3">
</a>
</div>
</div>
<style>
.instagram-feed-widget {
max-width: 600px;
margin: 0 auto;
text-align: center;
}
.insta-grid {
display: flex;
gap: 10px;
justify-content: center;
}
.insta-grid img {
width: 100px;
height: 100px;
object-fit: cover;
border-radius: 4px;
}
</style>
This static feed widget layout allows you to showcase selected images that link directly to your Instagram profile. You can duplicate image blocks to expand the grid and customize the CSS to match your site's style.
While not live, this manual feed widget offers a lightweight, no-API alternative that still captures your brand’s visual story and encourages users to explore your Instagram content.
Basic HTML Snippet to Display a Public Instagram Feed
To embed a simplified Instagram feed widget on your site without using Instagram’s API, you can manually link to specific posts or display static thumbnails that represent your recent activity. Below is a basic feed widget HTML snippet that mimics a public feed layout:
<div class="instagram-feed-widget">
<h3>Our Latest Instagram Posts</h3>
<div class="insta-grid">
<a href="https://www.instagram.com/p/POST_ID_1/" target="_blank">
<img src="thumbnail1.jpg" alt="Instagram post 1">
</a>
<a href="https://www.instagram.com/p/POST_ID_2/" target="_blank">
<img src="thumbnail2.jpg" alt="Instagram post 2">
</a>
<a href="https://www.instagram.com/p/POST_ID_3/" target="_blank">
<img src="thumbnail3.jpg" alt="Instagram post 3">
</a>
</div>
</div>
This simple feed widget links users directly to your live posts while maintaining full styling control. It’s perfect for static displays and easy to update with new thumbnails and URLs as your content grows.
Customizing the Code for Layout and Styling
Once you've embedded your Instagram feed widget, customizing the layout and styling helps it blend seamlessly with your website’s design. Start by modifying the CSS to adjust the number of columns, spacing, and image dimensions.
For a clean grid, use flexbox or grid layout properties to control alignment and responsiveness.
Here’s a sample style snippet you can add or adjust:
.insta-grid {
display: grid;
grid-template-columns: repeat(auto-fit, minmax(100px, 1fr));
gap: 10px;
}
.insta-grid img {
width: 100%;
height: auto;
border-radius: 5px;
object-fit: cover;
}
You can also update the heading font, text alignment, or image hover effects to match your branding. Whether your feed widget is displayed in a sidebar, footer, or homepage section, tailoring the styling ensures it feels like a native, polished part of your site.
How to Embed and Optimize Your Instagram Feed Widget
Embedding and optimizing an Instagram feed widget for website use is a great way to keep your site visually fresh while promoting real-time social engagement. Start by selecting a widget tool that matches your website platform—options like Common Ninja or Smash Balloon offer easy integration for WordPress, Wix, and Squarespace.
Once you’ve customized your feed widget layout (grid, carousel, or masonry), the tool will provide an embed code. Copy and paste this code into your site’s HTML block, embed section, or custom code field—typically within your homepage, footer, or a featured section.
To optimize the feed widget for performance, enable lazy loading, limit the number of displayed posts, and use compressed image thumbnails when possible. Make sure the widget is mobile-responsive and doesn’t conflict with your existing CSS styles.
Finally, test your feed widget on multiple devices and browsers to ensure consistent appearance and functionality. A well-integrated feed widget not only enhances your site’s design but also encourages users to follow and engage with your brand socially.
Ensuring Responsive Design Across Devices
To make your Instagram feed widget look great on all screen sizes, ensure it uses responsive design principles. Choose a widget that automatically adjusts layout based on device width, or use CSS grid or flexbox to create a fluid layout.
Set images to use relative units like percentages instead of fixed pixel sizes, and apply object-fit: cover to maintain aspect ratios without distortion.
Preview your feed widget on mobile, tablet, and desktop to verify that spacing, alignment, and image scaling remain consistent. Responsive design guarantees a seamless user experience across every device.
Troubleshooting Common Display Issues
If your Instagram feed widget isn't displaying correctly, start by checking for incorrect embed placement—ensure the code is pasted into a supported HTML or code block on your site. Conflicts with existing CSS can also cause layout issues; isolate the widget’s styles with unique class names to prevent overrides.
If images aren’t showing, verify the URLs or check API permissions if you're using a live feed tool. Also, ensure that JavaScript is enabled and not being blocked by browser extensions.
Regularly test your feed widget across browsers and devices to catch and fix display inconsistencies early.
Use Instagram Feed Widget HTML Code to Seamlessly Embed Your Instagram Feed
With just a few lines of Instagram feed widget HTML code, you can add a customized feed to any site, ensuring your visuals stay current and your brand remains connected.
It’s a fast, flexible solution that keeps your audience engaged, no matter where your site is hosted. Try it today and let your Instagram content do the talking.